How To Set Up DMARC For Gmail: A Guide To Email Security
Implementing DMARC (Domain-based Message Authentication, Reporting, and Conformance) for your Gmail account is an effective strategy to safeguard your email domain from threats such as phishing, spoofing, and unauthorized access. This comprehensive guide will provide you with a detailed, step-by-step approach to setting up DMARC for Gmail, thereby strengthening your email security and preserving the integrity of your brand.
What is DMARC?
DMARC is a protocol for email authentication that empowers domain owners to enhance their email security. It achieves this by validating emails through two essential standards: SPF (Sender Policy Framework) and DKIM (DomainKeys Identified Mail). By implementing DMARC, domain owners can define the appropriate responses for incoming emails that do not pass authentication checks, thereby safeguarding their domains against unauthorized use and enhancing the trustworthiness of their communications.
How DMARC Protects Your Domain
When configured, DMARC:
- Blocks malicious emails claiming to be from your domain.
- Reduces the risk of your domain being blacklisted due to phishing.
- Provides valuable reports on email usage and authentication, helping you monitor and refine your email security.
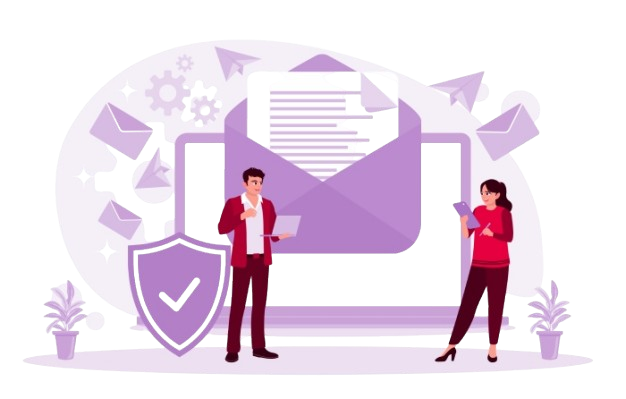
Step 1: Set Up SPF and DKIM for Your Domain
In order to successfully implement DMARC, it is necessary to first configure SPF and DKIM. These elements are critical for establishing an effective DMARC framework.
Configure SPF
SPF lists the servers authorized to send emails on your behalf. In Gmail, this is done by creating an SPF record in your domain’s DNS settings.
Example SPF Record:
v=spf1 include:_spf.google.com ~all
- Go to your domain’s DNS settings.
- Create a new TXT record.
- Paste the SPF record above, specifying authorized senders.
Configure DKIM
DKIM employs a digital signature to verify the authenticity of emails originating from your domain and ensure they remain unmodified. Within Gmail, you have the option to generate a DKIM key, which can then be incorporated into your DNS settings.
- In Gmail Admin Console, navigate to “Apps” > “Google Workspace” > “Gmail” > “Authenticate email.”
- Follow the prompts to generate a new DKIM key.
- Copy the DKIM key into your DNS as a TXT record.
With SPF and DKIM in place, you’re ready to set up DMARC.
Step 2: Create Your DMARC Record
A DMARC record is a type of TXT entry incorporated into the DNS configuration of your domain. This record outlines your DMARC policy and specifies the destination for DMARC reports.
Example DMARC Record:
v=DMARC1; p=quarantine; rua=mailto:dmarc-reports@yourdomain.com; ruf=mailto:forensics@yourdomain.com; fo=1
In this example:
- p=quarantine instructs the receiving server to mark emails failing DMARC as spam.
- rua specifies the email address where aggregate reports are sent.
- ruf specifies where to send forensic reports.
- fo=1 enables forensic reporting on emails that fail either SPF or DKIM checks.
Adding the DMARC Record to DNS
- Go to your domain’s DNS settings.
- Create a new TXT record.
- Set the name of the record as _dmarc.yourdomain.com.
- Paste in your DMARC record.
Initiating with a policy of p=none enables you to track email communications and implement needed modifications without affecting deliverability. When you feel assured in your approach, transition to a more stringent policy such as quarantine or reject.
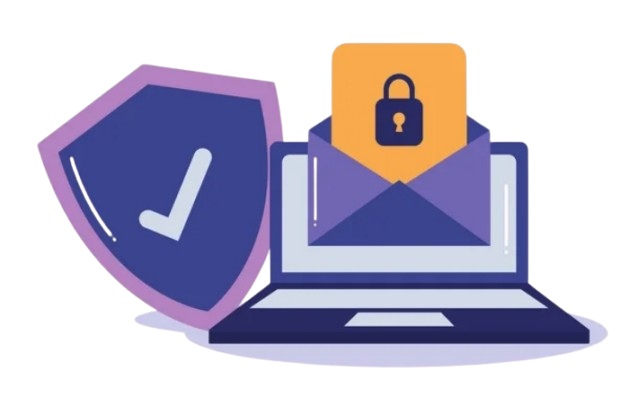
Step 3: Monitor DMARC Reports
After enabling DMARC, you’ll start receiving DMARC reports on the email addresses specified in the rua and ruf fields. These reports will give you insights into who is sending emails on behalf of your domain and whether those emails are passing SPF and DKIM checks.
Types of DMARC Reports
- Aggregate Reports: Summarize authentication results, showing which IP addresses are using your domain.
- Forensic Reports: Offer detailed information about specific emails that fail authentication, helping you detect unauthorized use.
Consistently evaluate these reports to track your domain's email activities, identify any anomalies, and adjust your SPF or DKIM configurations as needed.
Best Practices for DMARC on Gmail
Start with a Monitoring Policy: Set p=none initially to monitor email flows without impacting delivery.
- Gradually Enforce DMARC: Once you have collected the necessary data, implement a more stringent policy—such as quarantine or rejection—to safeguard your domain.
- Update DNS Records as Needed: Consistently revise your SPF and DKIM records to reflect any modifications in your email-sending services.
- Use a Dedicated Reporting Email: Establish a dedicated email account for DMARC reports to ensure they are systematically organized and easily accessible.
- Combine with Additional Security: Integrate DMARC with Google’s security functionalities and external anti-phishing solutions to achieve a robust level of protection. For further assistance, please proceed to checkout.