Implementing DMARC In Gmail: A
Step-By-Step Tutorial
Step-By-Step Tutorial
In the current digital environment, safeguarding email communications is essential. DMARC (Domain-based Message Authentication, Reporting, and Conformance) is an effective protocol designed to bolster email security by thwarting spoofing attempts and verifying the authenticity of incoming emails. By implementing DMARC in Gmail, you can effectively shield your domain from misuse and enhance your overall email security. This tutorial will provide a step-by-step guide for setting up DMARC in Gmail.
Understanding DMARC
DMARC enhances email authentication by integrating two prior protocols: SPF (Sender Policy Framework) and DKIM (DomainKeys Identified Mail). SPF verifies the legitimacy of the sending mail server for your domain, while DKIM confirms the integrity of the email content. DMARC combines these functionalities, enabling domain owners to guide email receivers on managing authentication failures. Discover more by clicking this source.
Why DMARC is Essential for Your Domain
- Prevents Email Spoofing: DMARC serves as a safeguard against unauthorized individuals sending emails that seem to originate from your domain, thereby preserving the integrity of your brand's reputation.
- Improves Deliverability: Effectively executed DMARC policies can enhance email deliverability and guarantee that your authentic messages successfully reach their intended recipients.
- Provides Reporting: DMARC provides comprehensive reports on email traffic, enabling you to oversee and evaluate the email activities associated with your domain.

Step-by-Step Guide to Implementing DMARC in Gmail
1. Set Up SPF and DKIM Records
Prior to the implementation of DMARC, it is essential to establish SPF and DKIM records for your domain. Proper configuration of both SPF and DKIM is necessary to guarantee the effective operation of DMARC.
- SPF Record Setup: Access the DNS management section of your domain registrar. Create a new TXT record with the value: v=spf1 include:spf.google.com -all. This configuration permits Gmail servers to send emails on behalf of your domain.
- DKIM Record Setup: Log into your Google Admin Console at admin.google.com. Proceed to Apps, then select Google Workspace, followed by Gmail, and choose the option for email authentication. Adhere to the guidelines to create a DKIM key and incorporate the given TXT record into your DNS configuration.
2. Create a DMARC Record
To create a DMARC record, follow these steps:
- Access DNS Management: Access the management console of your DNS provider to oversee and modify the DNS records associated with your domain.
- Add a New TXT Record: Please establish a new TXT record using the parameters outlined below:
- Name/Host/Alias: _dmarc.yourdomain.com (replace yourdomain.com with your actual domain name)
- Value/Content: v=DMARC1; p=none; rua=mailto:dmarc-reports@yourdomain.com; ruf=mailto:dmarc-reports@yourdomain.com; fo=1;
This setup indicates that DMARC is to dispatch both aggregate and forensic reports to the designated email addresses. The p none policy implies that no measures will be implemented for messages that fail, making it appropriate for monitoring activities.
3. Monitor DMARC Reports
Once your DMARC record is live, you will start receiving reports at the email addresses specified in the rua and ruf tags. These reports offer insights into your email authentication status and identify any issues with your SPF or DKIM settings.
- Aggregate Reports: These daily reports provide an overview of the authentication outcomes for emails dispatched from your domain. They offer insights into the number of emails that successfully meet or do not meet DMARC criteria.
- Forensic Reports: These reports offer comprehensive insights into the failures of individual emails, encompassing headers and the underlying causes of these failures. They serve as valuable resources for diagnosing particular problems.
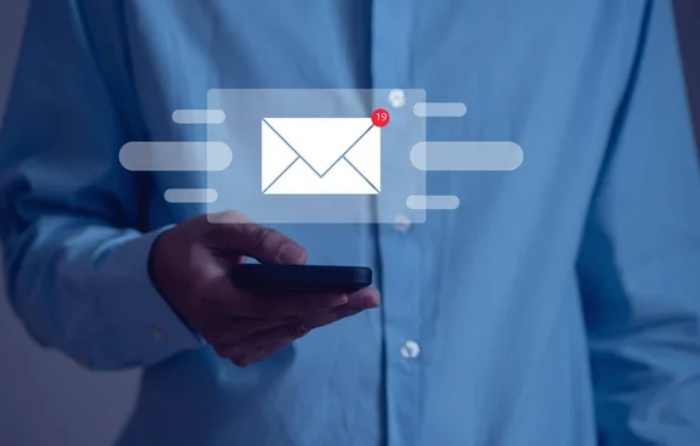
4. Update DMARC Policy
Once you have reviewed the reports and confirmed that your SPF and DKIM settings are properly configured, you may begin to transition from a none policy to a more rigorous policy incrementally.
- Change Policy to Quarantine: Revise the DMARC record to set the policy to p=quarantine, directing recipient mail servers to route potentially suspicious emails to the spam folder.
- Change Policy to Reject: After ensuring that all valid emails are properly authenticated, proceed to modify the DMARC record to 'p=reject' in order to outright deny any unauthenticated emails.
5. Continuously Review and Adjust
DMARC implementation is a continuous effort, not a one-time task. Regularly reviewing DMARC reports is crucial to ensure all legitimate emails are authenticated correctly, allowing for adjustments as needed. Stay vigilant in monitoring these reports for new issues or trends and update your DMARC policy accordingly.